全然知識もないくせに頭にあるイメージだけでブログあるいはホームページの新たなプロジェクトをWordpressを使い立ち上げようと試行錯誤している。
構想だけでそれを形にする技術がないのはなんとももどかしい気持ちだ。
色々調べてまず分かったことは、
・レンタルサーバーの契約
・ドメインの取得
・Wordpressのインストール
・Wordpressテーマの設定
まず最初はこれらが最低限必要だということがなんとなくわかった。
特に悪さ等するつもりはないがサーバーとドメインをあわせて海外のDreamhostで契約した。
理由は試作レベルなので色々調べてみてとにかく安くてコスパがよさそうだったから。
しかしながら英語の知識はあまりない。多少読み書きできるくらいだ。迷っていたが日本語対応しているgodaddyの方がよかったかもしれない。今更後悔しても遅い。一度決めたら最後までやり抜くしかない。
このDreamhostは海外ということもあり、日本語で丁寧に解説してくれるサイトが全くと言っていいほどない状況。
一つあるにはあったが5年以上前の情報であまり参考にならないので自力でやるしかないということ。
とりあえずはなんとかワードプレスを立ち上げ、記事を投稿できるまで持っていくことができた。偶然にもこのページを見て頂いた方で英語が全然分からないけどチャレンジしようとしている方にも参考になればと思い備忘録を兼ねて残しておきます。
対象は初心者の方で英語が分からないけどDreamhostのレンタルサーバーを使ってWordpressでブログを始めたいという方です。
※間違った知識もあるかもしれないのであくまで参考としてお読みください。
- 開設に必要なもの
- 契約
- セットアップの流れ
- 初期設定が97%から進まない問題
- サブドメインの作成方法
- wordpressにアクスできない問題
- 数日経ってもWordpressを開けない場合
- FTPサーバーの開き方が分からない場合
- 最後にコメント
開設に必要なもの
まず開設に最低限必要なものは以下の4つ
①サーバー
⇒家に例えると土地みたいなもの。
②ドメイン
⇒家の表札に書かれた名前や屋号みたいなもの
③Wordpress
⇒家を建てるための道具、あるいは大工。
契約時にセット購入した場合自動的にインストールされる。
④Wordpressテーマ
⇒家の骨組みみたいなもの、テンプレ。
wordpressには既に初期のテーマが何種類かインストールされている。
イメージはこのような感じ。
このDreamhostで用意できるものは①~④となっていて一応全てそろっているので勝手を覚えれば楽にはなると思われる。
④:初期テーマで自分の好みに合うものがなけれ必要に応じて別途自分でダウンロード・インストールが必要。
尚、当然のことながら契約の費用が必要になるが、支払方法はクレジットカードもしくはPaypalアカウントの2通り。
契約
DreamHost | Web Hosting For Your Purpose
まずはDreamHostのページにアクセス。
 上にあるメニューからWordPressにカーソルを合わせるとこのような画面になる。
上にあるメニューからWordPressにカーソルを合わせるとこのような画面になる。
選んだのはWordPressがセットになっている基本的なプラン。
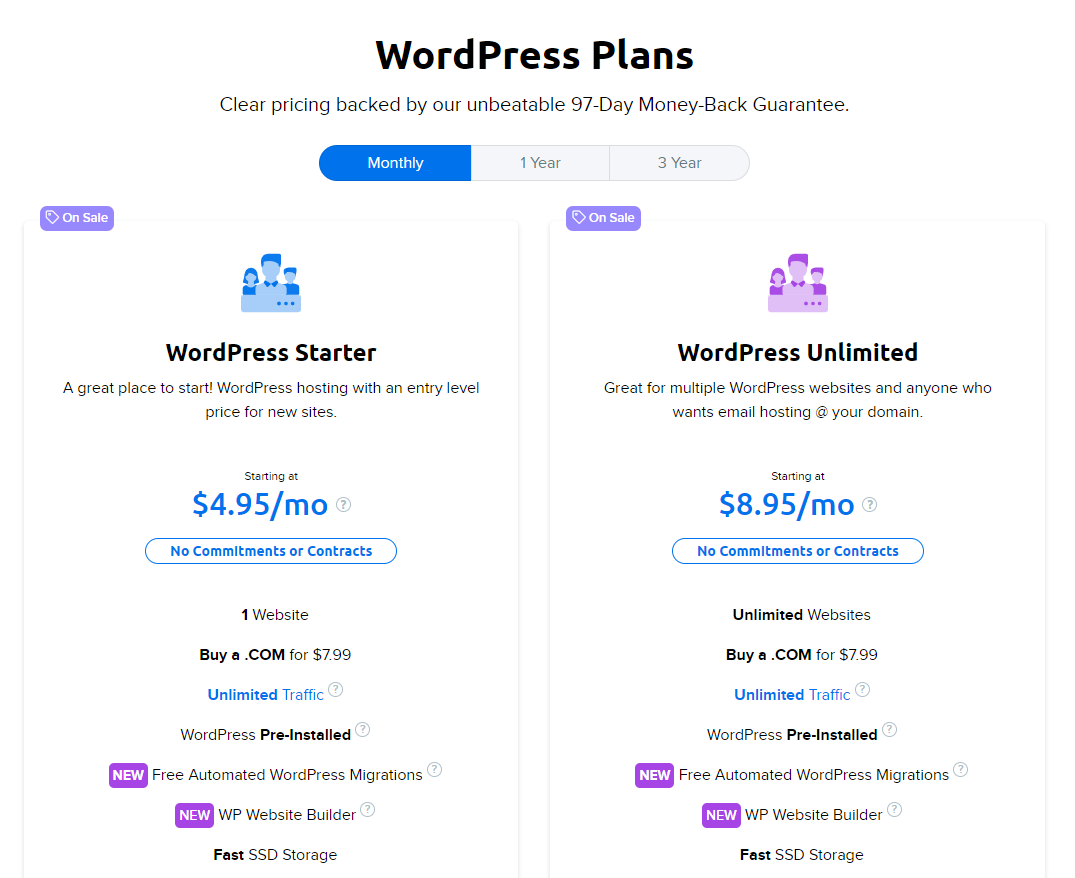
クリックするとプランの選択画面に移る。
まず選ぶのは契約期間。毎月更新、1年まとめて、3年まとめてのどれかを上のMonthly, 1 year, 3 yearで選択。その後はWordpress starter, Wordplress Unlimitedのどちらかを選択。
主な違いは、
Starter
・ウェブサイト一つまで作成可能
・Eメールアカウントなし(必要なら別途購入可)
・サイトのストレージ50GBまで
・サブドメイン5つまで
・SSL使用可だが別途インストール必要
Unlimited
・ウェブサイトの作成上限なし
・Eメールアカウント付き
・サイトのストレージ無制限
・サブドメイン無制限
・SSLはプリインストール
恐らくこんな感じ。
今回は画像等も比較的多めにアップロードする予定があったためUnlimitedを選択した。

プランを選択するとドメインの作成について問われる。
上から後で設定するのか、一緒に契約するのか、既に持っているのか任意のボタンをクリック、そして右にある契約期間を選んで進む。
月毎(Monthly)の契約が一番割高になっているがそれでもUnlimitedの場合は日本円で1,000円程度。そこまで高くは感じない。

支払画面。右の赤枠を確認。Pre-Install WordPressとWP Website Builderにチェックが入っているか確認。DreamShield Protectionは任意。月3ドルくらいであれば入っておいて損はないように思う。
支払後
支払後にメールが数件程届いているはず。

その中でDreamHost Account Approval Notification!という件名のメールは重要。絶対になくさないでおくこと。
セットアップの流れ

最初のセットアップはHosting→Domain→Secure Certificate→Content Management→Purposeといった5段階の流れ
基本的に初心者にもわかりやすく進められる。特に設定をいじる必要はなく言われるがままに進めていって問題がなかった。
ただし注意点としては以下にも記載しているがおそらく「DNSの浸透」やDreamHost側の設定の問題でDomainとSecure Certificateのあたりで1~2日を要することになる。焦りは禁物。私の場合はFinishまで到達するのに3~4日かかった。
初期設定が97%から進まない問題
最初の問題は初期のセットアップ。
アカウントを作成し、Dreamhostのメニュー画面を開くと各初期設定やワードプレスのインストール等のセットアップが自動的に行われる。

しかしながら97%以降全く進まないという問題に直面した。英語で数分で終わりますと書かれているのに全く終わらない。

このような画面のままいつまで経っても進まなくなった。
調べたところ他にも同様のトラブルを抱えていて掲示板で相談していた人がいた。
待てない人間なのでどうにかしようと色々やっていたが、この問題は大抵の場合、おそらく時間が解決してくれる。
サブドメインの作成方法
上記問題を解決する無理矢理な手法としてサブドメインを作ってみるという手がある。(待てば解決するはずなのでおそらくこの手法は不要だが参考までに記載。)
メニュー画面からドメインの欄を開いて必要な個所を入力し、add hosting a new domain/sub domainをクリック。
例:取得したドメインがabc.comの場合、sub.abc.comとかblog.abc.comのようにドメインの前に付ける任意の文字列
サブドメインが作られたあと、メニュー画面に戻るとなぜか97%から進まなかった初期設定が終わっていた。※尚、サブドメインを削除してみると再度メニュー画面に97%の画面が出現してしまう。
wordpressにアクスできない問題
サーバーを契約し、独自ドメインを取得して半日~2日くらいの間は所謂「DNSの浸透待ち」といわれる状態になっているようだ。
これはインターネットに自分が作ったドメインを反映させる作業で時間がかかるらしい。それとDreamHost内でセットアップの時間も要するものと思われる。
契約初日、ワンクリックインストールでワードプレスをインストールが完了しているものの、メインのドメインでワードプレスの立ち上げを試みたが何度やっても404の画面しか出てこない。

左のメニューからManage Websitesに移動。赤枠のWordpressをクリックし自サイトの編集画面に移動しようとするものの、404エラーで立ち上がらない。
次にこのような問題に直面した。※サブドメインを作ってみるとそちらはなぜか開くことができる。サブドメインの作成方法は上に記載。
尚、ワンクリックインストーラーでWordpressのインストールを試してみようとしても「Whoops!エラーが発生しました すでにインストール済です」という感じのことが書かれて赤く表示されてしまう。

上記のページに記載があるが、404の状態になる場合はおそらく48時間程度は待つ必要があると思われる。実際、自分のページも一晩経ったらアクセス可能になっていた。
新規にページを作成して同じような状況に陥った場合、まずは待ってみるしかないということだろう。
数日経ってもWordpressを開けない場合
数日待ってみても何も変化がなかった場合、考えられる理由は他サイトに記載もされているが、飛ばされた先のURLが間違っているパターン。
もしくは適切にWordpressがインストールされていないパターンが考えられる。
作成したドメインの後に
・https://サイトURL/wp-admin/
・https://サイトURL/wp-login.php
・https://サイトURL/wp/wp-login.php
このように上記文字を付け加えてみるともしかしたらワードプレスを開けるかもしれない。
404エラー!WordPressにログインできない!解決方法
上記方法でも開けなかった場合はFTPの確認が必要。
FTPマネージャーを開きドメインフォルダ→wpあるいはwordpressといったフォルダがあるかどうかをチェック。なかった場合はインストールされていないということ。

File Managemant→Manage Filesをクリック

クリックするとファイルの一覧が表示される。取得したドメインのフォルダをクリック。

開いた先に頭に「wp-」とあるフォルダがワードプレス関連のファイル。これがあれば既にインストール済ということになる。なければ待つか、手動インストール。
※wpというフォルダがあるが、これは最初わからず無理矢理手動でフォルダを追加してインストールしてしまったもの。ワードプレスが階層違いで二重にインストールされてしまっているがこれは本来不要。
ファイルがない場合はドメイン下にサブディレクトリとしてwpと新規フォルダを作成しておく。
その後、ワンクリックインストーラーを開く。

メニューのワンクリックインストールをクリック。

この画面が出てくるので赤枠の所をクリック

ドメインを選択(赤枠部分)。/の右側の空白にwpと入力しインストールを開始する。
他はいじる必要はたぶんなし。
そうすると無事にワードプレスがインストールされたと表示されるはず。
とりあえずはこれで問題は解決。しかしながらこの場合、dreamhostのメニューから直接ワードプレスを開くことはできない。
ドメインの後に/wp/と付け加える必要がある。(https://サイトURL/wp/wp-login.php)これは正規のやり方とは変わってくるが仕方ない。
尚、wpを付け加えずにドメイン直下になるよう変更するには方法があるようだ。以下のサイトで方法が詳しく書かれている。
sdesignlabo.com
無事にワードプレスを開くことができるようになったら、メールアドレスとパスワードを入力してログインする。※パスワードが分からない場合、ログイン画面でリセット・再設定可能。
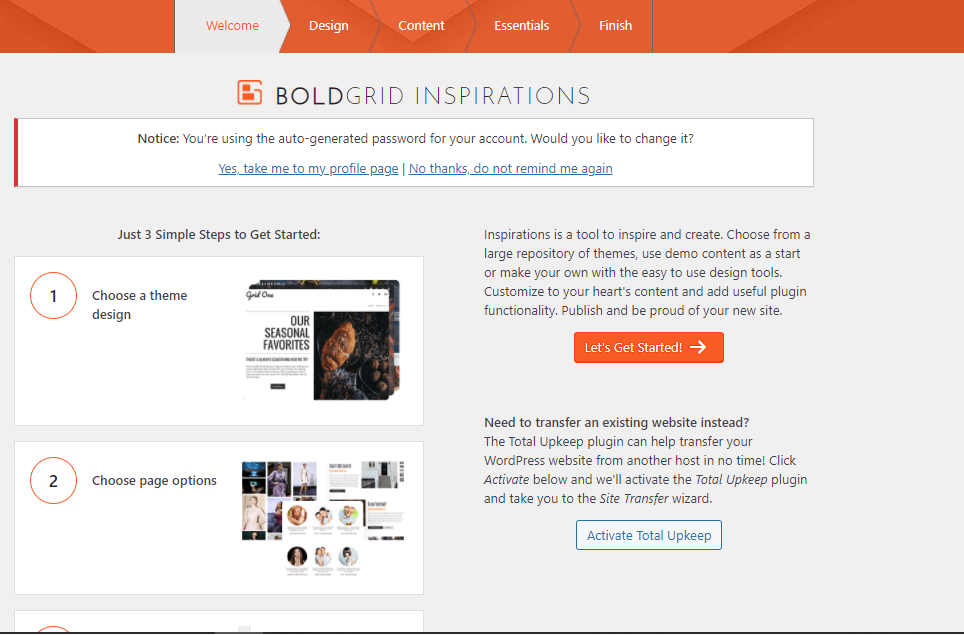
するとよく分からない画面が出てきた。間違ったと思いいったん閉じ、もう一度クリックするとwordpressの画面が表示された。多分これは初期のワードプレスのデザイン設定画面だと思われる。
とりあえずは準備は完了。最後にダッシュボードのプロフィールをクリックしてパスワードを変更。ここまでできれば準備OK(と思っている。)
FTPサーバーの開き方が分からない場合
そもそもFTPサーバーすら開けないという場合がでてくるかもしれない。
最初に届いた「DreamHost Account Approval Notification!」というメールを開きパスワードを控えておく。またドメイン一覧も確認できるように開いておく。

左メニューのWebsitesからFTP Users& Files をクリック。
①の部分をクリックして情報を表示させる。そうすると開くのに必要な情報がでてくる。必要なのは②~④の部分。あとは先述したメールに書かれてあるパスワード。
右側にあるManagement Filesをクリックしてアップロードされているファイルを開く。
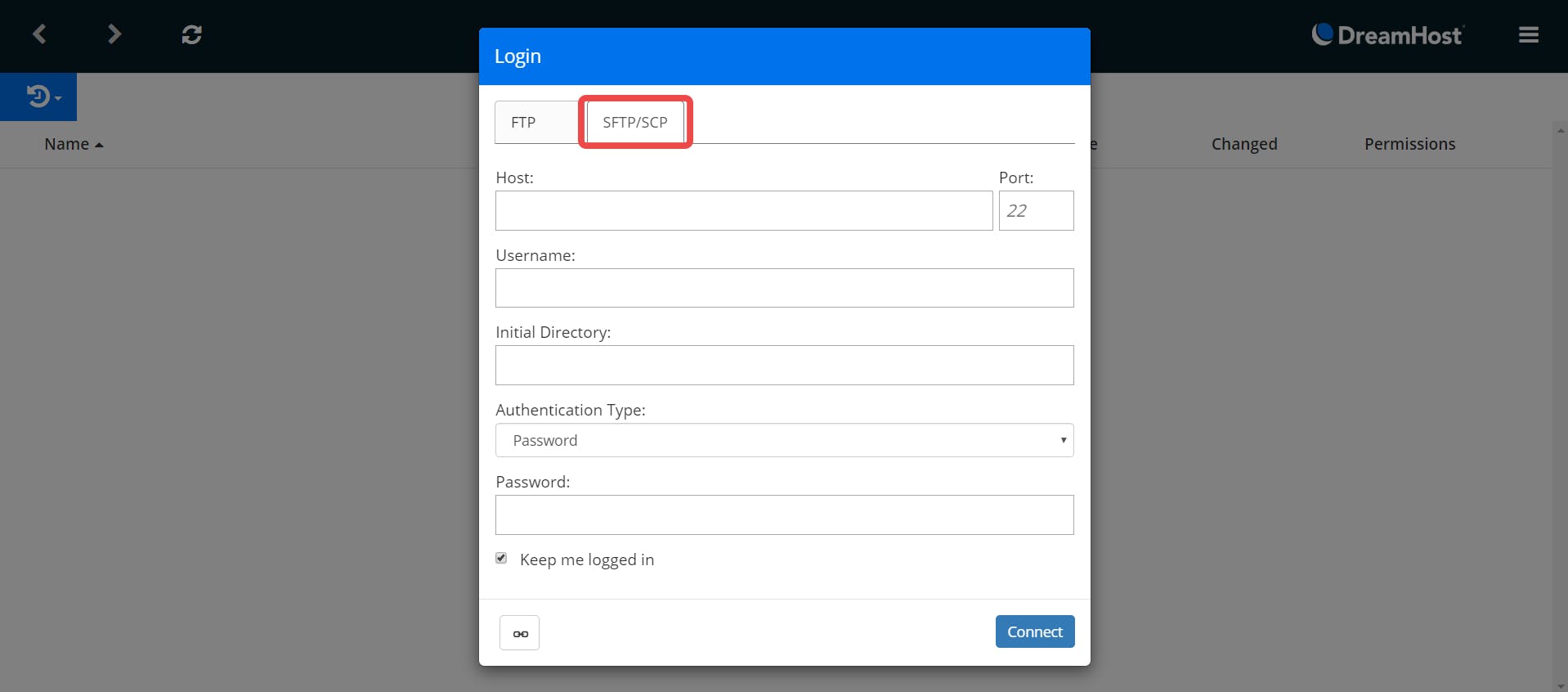
上記のようなログイン画面が出てくることがたまにある。
この場合まずは赤枠とSFTP/SCPをクリック。
Hostに②ホスト名を入力。Portは④の22を入力。Usernameに③ユーザー名を入力。
Initial Directoryは空欄のままでOK。
Authentication TypeはPasswordを選択し、「DreamHost Account Approval Notification!」のメールに記載されているパスワードを入力。
そうするとログインすることができた。
最後にコメント
サーバーを借りて一からホームページ開設は何度か試して断念してきました。
しかしながら、この「面倒くさい・複雑なこと」が儲け、利益になるかもしれないという思いで諦めず今回は納得いくまでやろうと思いとりあえずはいまのところなんとかなりそうでほっとしています。色々調べるときちんと答えが載っている場合が多く、過去に何度も断念したDTMよりは簡単だと思いました。
今回長々と書きましたが、最初の問題は大抵の場合待てば解決するものとおもわれます。